In the last class we practiced recreating a drum pattern by ear. To do this we first listened to a song to analyze a drum pattern. We first listened to the types of sounds that the pattern had, then we figured out how to place the sounds. Afterwards we copied the pattern to track in Reason. Today we're going to introduce a new method of drum programming. This method is perfect for arrangements. Why? Because it involves us using only 1 sound per pattern and copying that pattern to track. When you make the next pattern with a different sound and copy it to track a new lane appears on the Redrum track dedicated to just that sound. With this technique, you can now have your Bass Drum, Hi Hat and Snare Drum all on their own track, giving you much flexibility for arrangement when it comes to making a song. Let's get started practicing.
1. Open Reason
2. Create a Mixer 14:2
3. Set your tempo between 80-110
4. Create a ReDrum Drum Computer
5. For Sound 1 Pick a Snare Drum. Place it on the appropriate boxes. Now copy this pattern to track. Now select Pattern 2.
6. For Sound 2 Pick a Bass Drum. Place it on the 1 and a few other boxes of your choice. Now copy this pattern to track. Select Pattern 3.
7. For Sound 3 pick a Hi Hat. Place it on any boxes you want. Copy this pattern to track.
8. Now click the orange pattern button so that it turns white.
9. Press your "loop on/off" button so that it turns green and press play.
What do you notice about these different Redrum lanes? Each Lane can be given a custom name. If you double click on the name on the left (Lane 1, 2, 3, etc) a dialog box will pop up where you can change the lane name. This way you can name your bass drum lane, snare drum lane, hi hat lane, etc. You can also change the clip color by either right clicking or holding control and clicking a box and going to the "clip color" menu.
AND NOW...
Introducing The Dr. Rex Loop Player!
First things first - what is a Loop?
A Loop is a Sample of music that is repeated. In Reason the Dr. Rex Loop Player is loaded with short loops of music that we can add to our songs. Specifically the Dr. Rex has three categories of loops, which are Percussion, Drum and Instrument loops.
Loops can be a fun and easy addition to your song. It is important to remember though, that these clips of music have been used by hundreds of people in thousands of songs. So, in the future when you are more experienced, I advise that you use them sparingly.
The first step to using the Dr. Rex loop Player is going to the Create menu creating a Dr. Rex. This is the same way that you would create a Redrum or any of the other Reason instruments. Once you have a Dr. Rex in your Rack you can click on the folder Icon and load up your first loop.
Next you will need to go to Reason Factory Sound Bank. For the Dr. Rex Loop Player there are three folders to choose from:
Dr. Rex Drum Loops, Dr. Rex Instrument Loops Or Dr. Rex Percussion Loops.
Each of these folders contains categories of loops that you can listen to and choose from.
One thing to note as you go through these loops you will notice that the loops have a number often followed by "bpm".
What is bpm?
...Beats Per Minute which refers to the Tempo.
These loops were created or recorded at a certain tempo. You do not need to keep your song at this tempo, but you should know what the original tempo was.
OK, Once you have selected a loop it will appear in your Dr. Rex Loop player and you will be able to hear it at the tempo of your song by clicking the "Preview" button.
If you like how it sounds, you can now put it down in your Sequencer. Find your left and right markers...
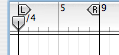
Put your left and right markers where you want your loop to be placed in your song.
Finally, click the "To Track" button and your loop will appear between the left and right markers in your song!
Assignment:
You should have a new drum beat from today's lesson. What you are going to do now is add an Instrument and Percussion Loop to your beat.
Things to note:
1. For each of the loops you will need to create a new Dr. Rex Loop Player
2. (Optional) Speed up or Slow down your beat by 5bpm.
3. Save as (your name)_DrRex1 and put in your folder inside the DP Audio A folder.





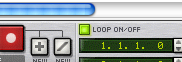





No comments:
Post a Comment